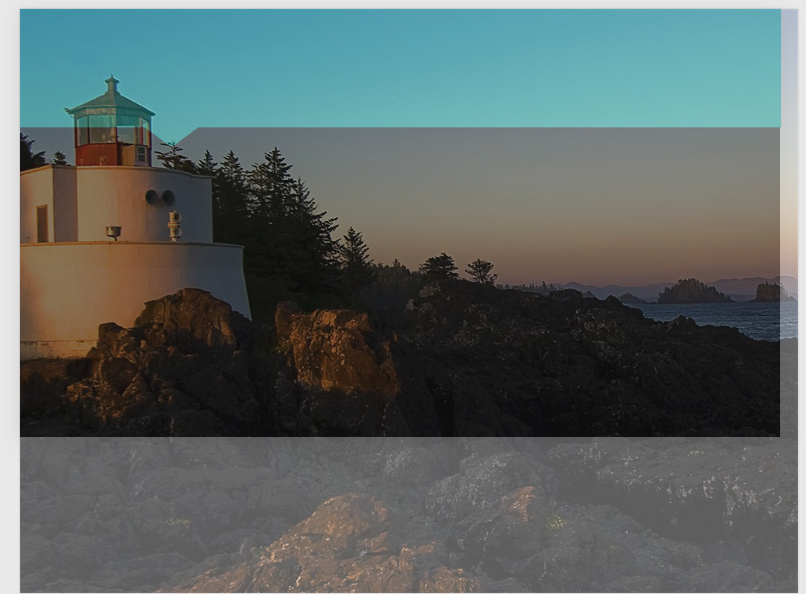We need to assume that you are familiar with PowerPoint (PPTX) and so we will dive straight in to creating your slides and the first thing we do is to set up your slideshow to be the most suitable size for your website slides.
11.2.1 Setting the best slide size
In PowerPoint, use the Ribbon and go to Design > Slide Size and choose Widescreen (16:9):
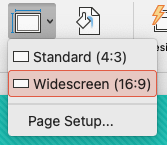
11.2.2 Find and add images to PPTX
Now, identify the great quality pictures which are a suitable size to be added to slideshow. These should be direct from your camera device and ideally should be almost the same size or larger than the PowerPoint slide.
Add an image, one per slide, to your PowerPoint, don’t worry if the image is larger than the slide, we can sort that out next.
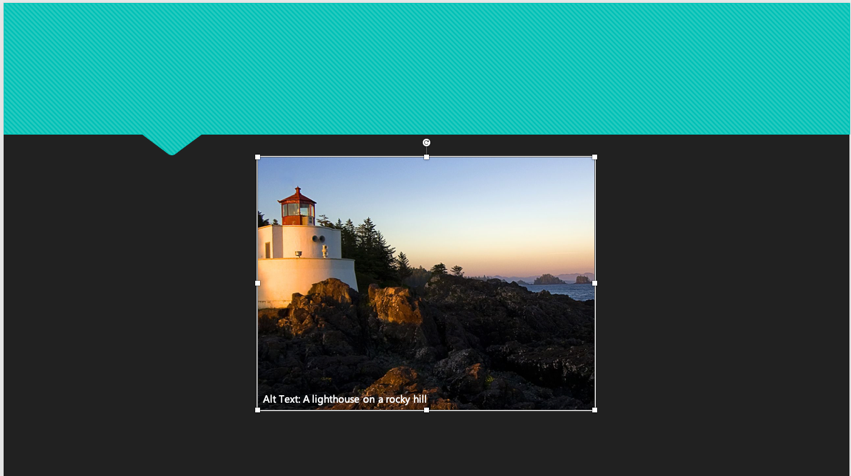
11.2.3 Position your images in PPTX
When all of your images are added to your slides, move the images around in the slides by resizing them so the image fills the slide space with no white space left or right, top or bottom.
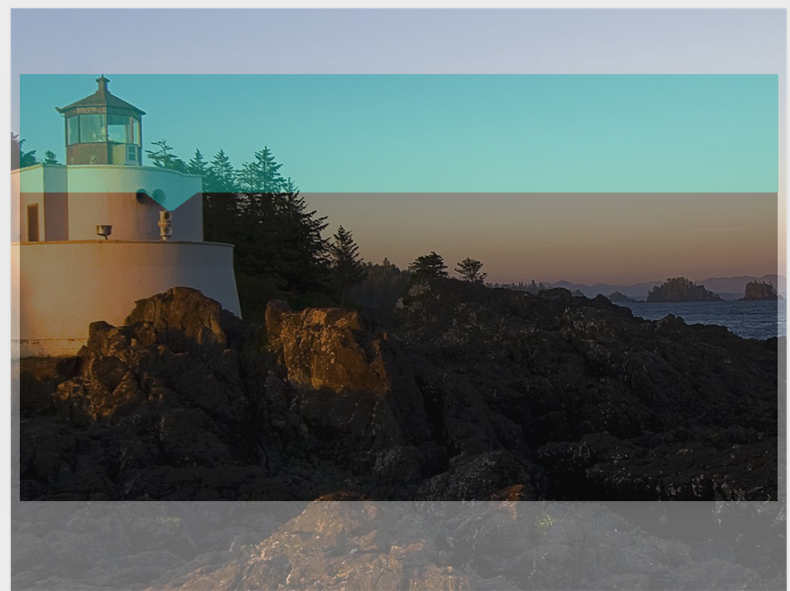
Above you can see how when we stretch the image to fill the slide space, it overlaps at the top and bottom (we set the image to be semi-transparent so you can see it happening).
When this happens and we export the slide, it will export ONLY the slide area and the upper and lower image areas are cropped out. So, move the image to be sure the parts of the photo will not be cropped:
11.2.4 Pixelated Images
If, once resized, the image has become pixelated, then don’t use that image as it will look pixelated on the website. This will happen if you try to use a picture that is too small!
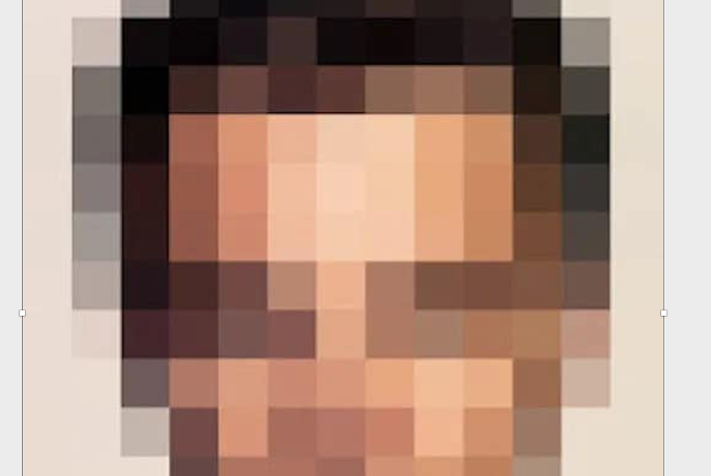
Once all images are positioned properly in each slide, its time to export them for use on the website.
11.2.5 Exporting Images from PPTX
Use File > Export and choose “File Format : JPEG”
Choose “Save Every Slide”
Set width to 1920 and height to 1080.
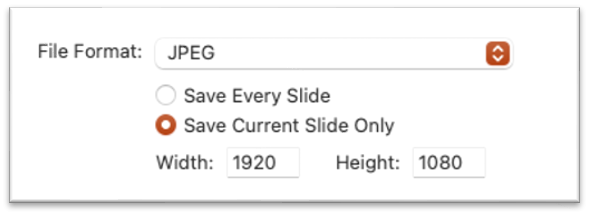
Then click “Export” and a pop-up will inform you that a folder will be created containing your slides, numbered starting slide01.jpg.
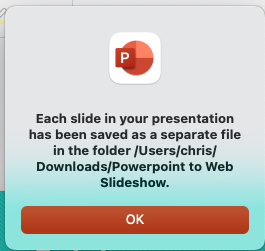
If you navigate on your PC you will now find a new folder in the detailed directory and it will contain a number of images.
A very cool result of exporting this way is that the slides are automatically optimised! A hi-res photo that is 6MB becomes a slide of only 500KB once exported!