Looking at your slider, if there is an image you no longer want to be displayed, hover your mouse over the selected image to see three dots appear in its top right corner.
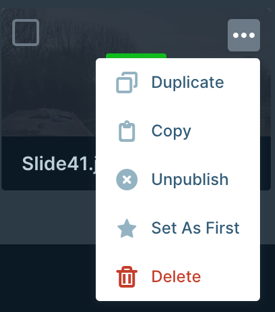
Click the three dots to see a pop up panel appear showing choices:
- Duplicate
- Copy
- Unpublish
- Set as first
- Delete
Choose Delete upon which a warning will appear:
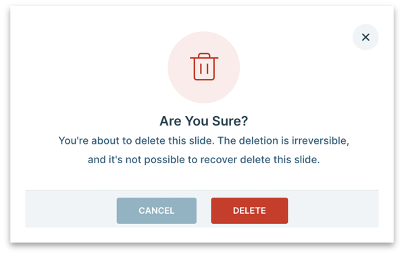
Interestingly, while the warning indicates that the slide cannot be recovered if its deleted, this isn’t quite true! The image itself will remain in the sliderX folder so you can reuse it if needed. This might change in future software releases.
11.7.1 Unpublishing Slides – an Alternative to Deletion
Rather than deleting a slide from a slider, you might consider it better to simply unpublish it. This keeps it in the slider but will not display it in the front end of the website to the public.
To unpublish a slide in a slider, hover over it to see the three dots, click them and choose “Unpublish”.
An alternative way to do this is to click on the green tick (lower right of each slide) to grey the slide out and unpublish it:
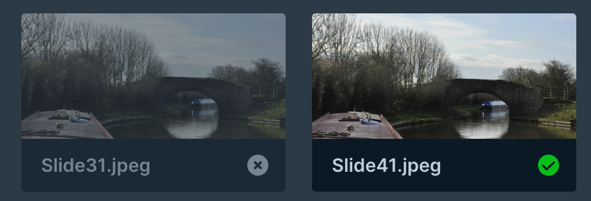
11.7.2 Republishing an Unpublished Slide
If you later need to reactivate an unpublished slide, click the grey X (lower right) to set the slide state back to Published.
11.7.3 Setting your first slide
If you want a slide to appear first in the display when visiting the website, you can set it as First Slide.
When this is done, a gold star is shown in the slide to denote its status.

Here Slide41 will appear first even though it is not first the array of images!
11.7.4 Duplicate a Slide
A rare activity but occasionally you may have reason to create a duplicate of an existing slide without uploading it again.
To do this, use the three dots and choose “Duplicate”. This will create an exact copy of your chosen source slide.
11.7.5 Copy a Slide to a different Slider
If you have several sliders set up in your website, you might need to copy a great slide from your slider to one of the others. To do this, use the three dots and choose “Copy” and a popup will appear will a display of all of your sliders:
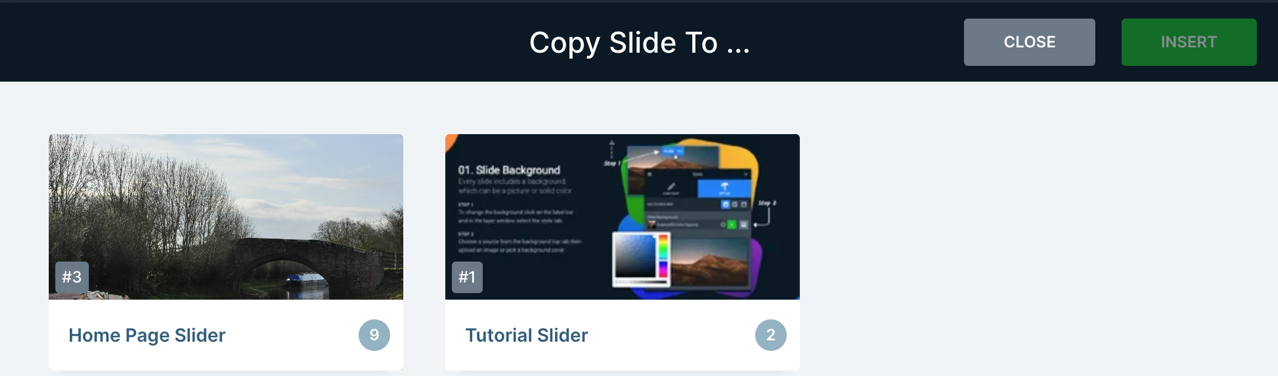
Click on the image of the destination slider to add the copy into and click “Insert”. The selected Slider will open in Edit mode where you can manipulate the slide you copied over.