Remember - LOCAL videos must be very small files, no larger than 32MB
If your video is only small (maybe around 30MB or so) it is possible that you could upload the video directly to the website in a similar way to how you would with an image. The key difference is that when you edit your article to insert your video, rather than clicking on the Insert Image icon you will need to click on the Insert Media icon.
With your video stored locally on your computer you will need to upload it to the Web server. The Insert Media icon is found on the bottom row of the toolbar panel:
![]()
Now, inside your article put your cursor at the place where you want to show your video.
Next click on the Insert Media icon in the toolbar, It looks like this
![]()
this will present you with the Insert Media pop-up window:
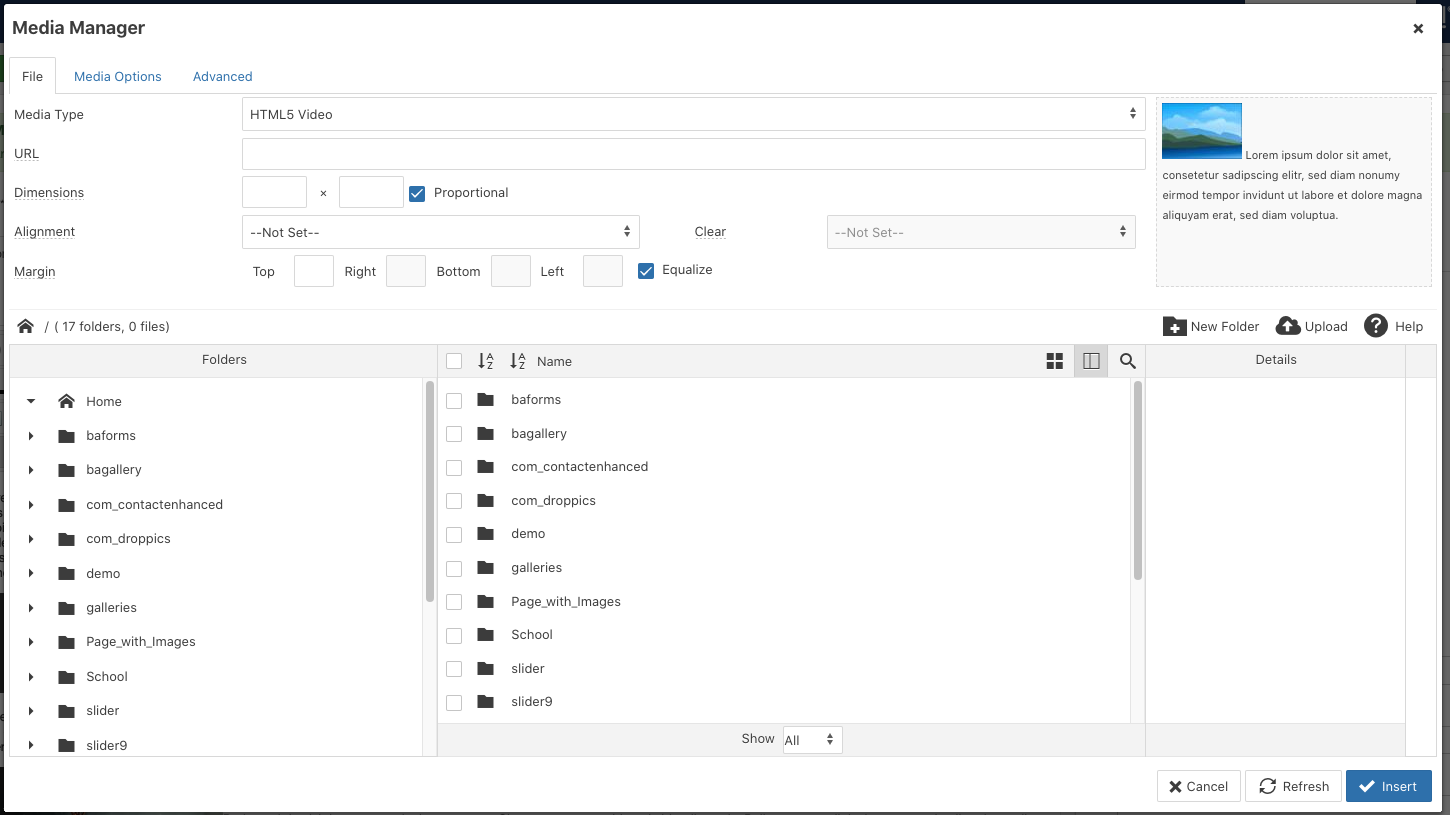
Navigate to an appropriate folder within the left panel or, better still, use the black New Folder icon to create a new folder in which to upload your video. Once you are in the appropriate folder, click on the black Upload icon icon:
![]()
You will be presented with the Upload panel:
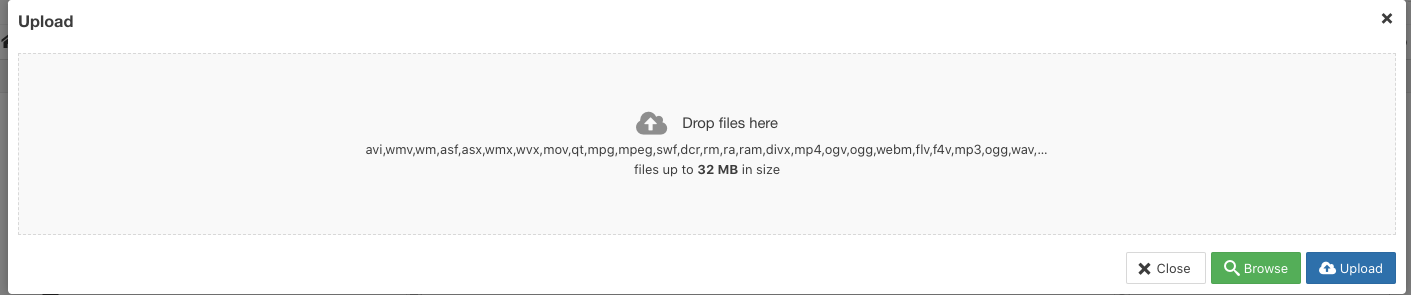
Note that this example shows that the maximum file size that you can upload is 32MB. Your site may show a different value!
Now, click on the green Browse button and navigate to the video file on your computer. When you have chosen it, use okay or continue in order to accept it. Its filename will appear in the Upload box,
Now click the blue "Upload" button (next to Browse) in the panel. You will notice that a progress bar is displayed and your video, depending upon its size, may take several minutes to upload. Do not close the browser or the upload panel until the video upload has been completed. Once completed, the upload panel will disappear and you will be returned to the Media Manager pop up.
Your video which you uploaded will be selected in the centre column. All you need to do now, is click it again such that the URL field (at the top of the box) changes to show the full address of your video file.
Set the values in the Dimensions panels to 800 x 600 for a sensible size for your video.
Now, click the blue Insert button to insert your video as a placeholder inside your article.
Notice that you will not see the video in the editor screen however a pale yellow placeholder will be shown to represent where the video lives.
Now, save your article and go and view it in the front of the website.
All being well, your video will be displayed and you can click it to play it.