To add weblinks, access the Web links Manager. Go to Components → Weblinks → Links from the drop-down menu of the Control Panel. Below is a screenshot of an example Weblinks Manager showing a small number of existing weblinks.
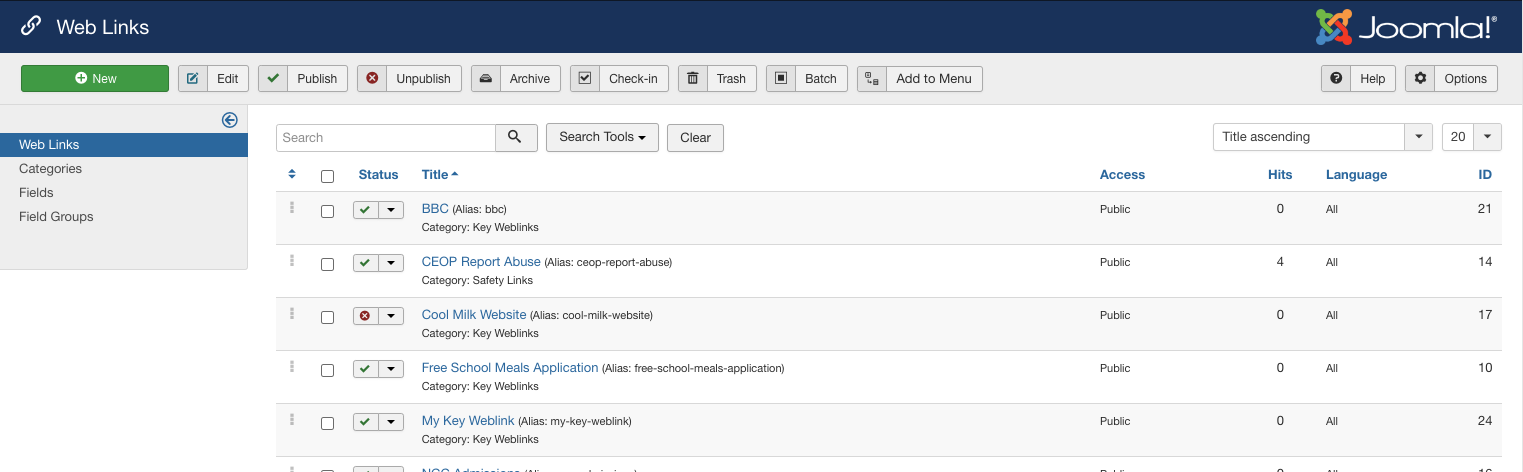
Whether you add or edit a weblink, the same editor form screen is used.
13.2.1 Add a New Weblink
To add a new Weblink, click on the "New" button in the Weblinks Manager toolbar. the Web Link: New page appears.
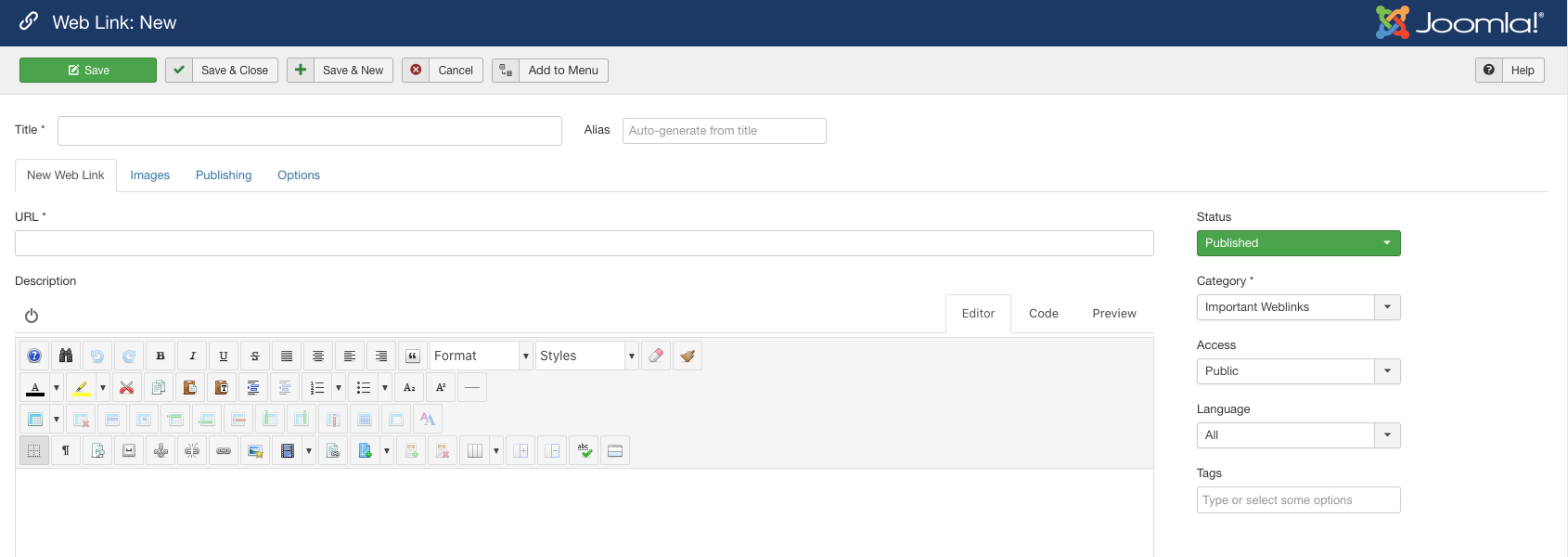
13.2.2 Important Settings
Using the form above you enter basic link information and we have itemised below for clarity. Those in red, and mandatory fields.
Title. The Title of the weblink. This field is required and is the English link that will be shown which visitors will click.
Example: Sway Newsletter May 2023
URL. The URL of the weblink. This must be the full URL, including the starting http:// (or https://)
Example: https://hereistheurltotheswayletter.co.uk
Description. The description for the item (optional). These descriptions are entered using the same editor that is used for Articles. Only certain areas of the website will show these descriptions and these are never shown where weblinks are in the sidebar of a page.
Example: In this month's edition, we update you on the new school build of the swimming pool!
Status. Published/Unpublished etc. The published status of the item.
Example:: Published
Category. Choose the Category this item belongs to.
Example : "Sway Newsletters" (or similar)
The final task is to configure the new link so it always opens in a new blank tab or window (so the school website is not overwritten when the new site is visited).
Click on the “Options” tab. Then, use the Target drop down chooser and set it to show “Open in new Window”
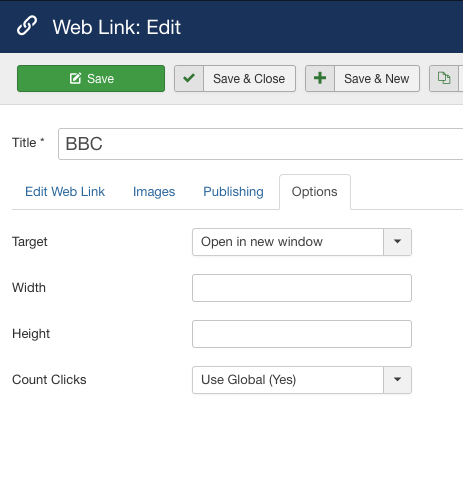
Once you have added (or edited) the title, the URL and the category as a minimum, you can save the weblink.