With your categories in place (and you can add new categories at any time that you need them, you can now add files to any category (folder). To do this, first click a chosen Category Folder in the left column to select it. Obviously, the category you choose will be related to an area of the website that will display your files.
Be sure you choose the correct folder - sometimes subfolders may hold the existing content you also wish to see!
8.3.1 Adding files to Subfolders
If you see a folder with a chevron to the left, it means it has sub folders within it:
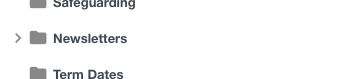
Click the chevron to expand / open that folder to show its child folders:
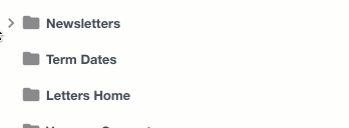
8.3.2 Adding (uploading) your file(s)
You can drag and drop your files or you can use the Select Files button to choose files to upload – whichever suits your way of working is fine!
8.3.3 Using Drag and Drop Method
You may Drag and drop your file(s) anywhere in the existing list of files for the selected folder. When you use the Drag and Drop method to add files, then the page shows a blue overlay reading "Drop file here to upload". Simply do that. Don't forget you can add multiple documents at once to the same folder when you drag and drop into a folder.
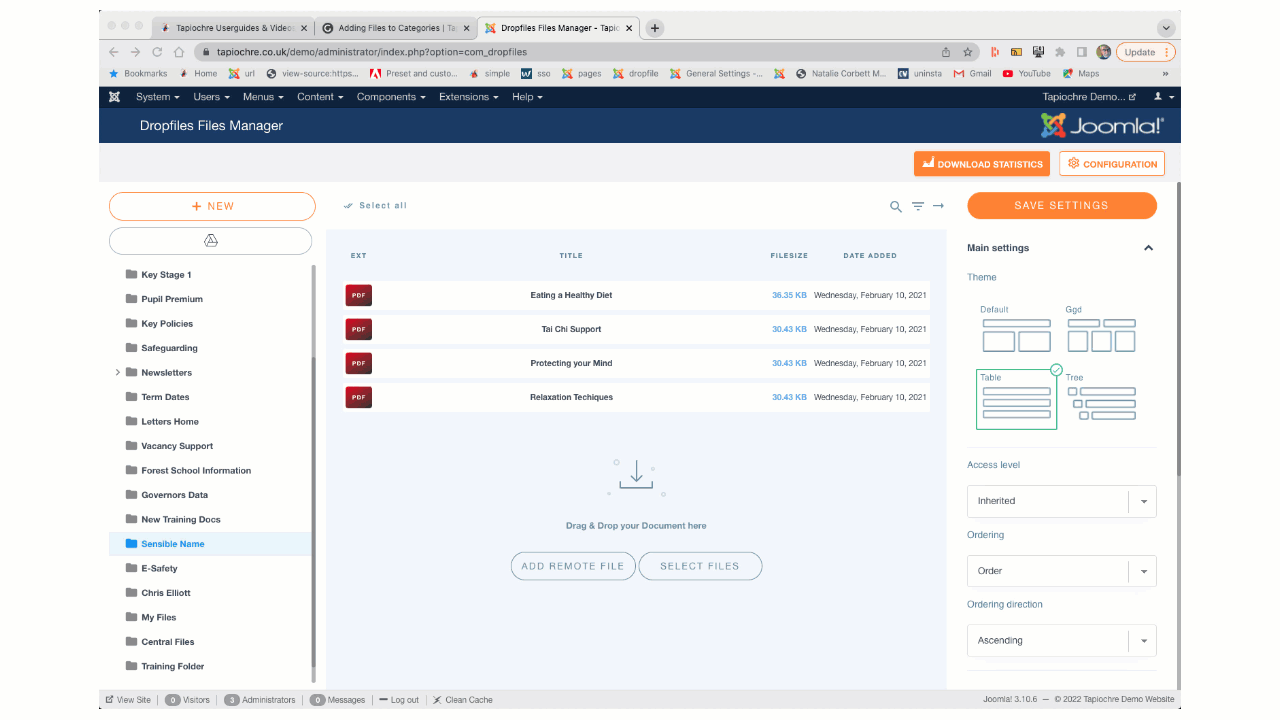
When you drop the files, a horizontal progress bar will quickly show you the status of your file addition and when complete, your file(s) will then be shown in the list.
8.3.4 Using Select Files method
Click the ‘Select Files’ button to navigate your PC or school network to the files you want to add, choose them and click OK to add them to the selected Category.
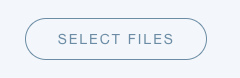
When added, just as for drag and drop, a horizontal progress bar will quickly show you the status of your file addition and when complete, your file(s) will then be shown in the list.
With the file(s) now added to your DropFiles Category, the new files will show wherever the website is configured to show them.
Note that new folders will NOT display automatically anywhere on your website! You have to tell the web where to display them. See later for Adding and Changing Files inside Articles.