9.1.1 Accessing your Calendar(s)
Log into the website Control Panel and navigate to Components > DPCalendar to be taken to the Control Panel for the Calendar System:
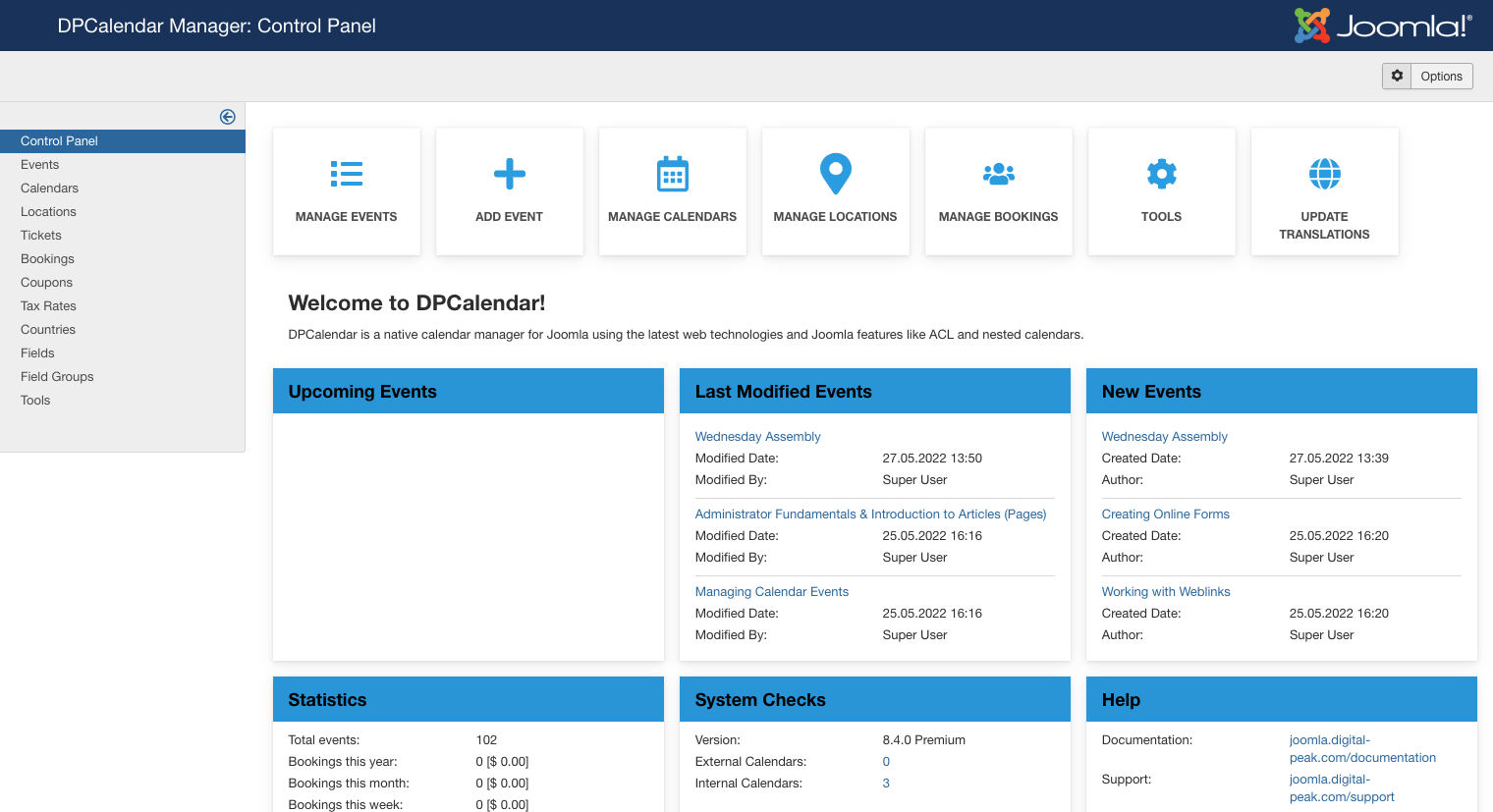
Note the seven feature buttons at the top of the screen (Manage Events, Add Event etc)

While you see seven buttons, only the first two are used (99% of the time!), and they are the Manage Events and the Add Event buttons.
So, as these are the two key buttons, you can guess what you are able to do.
9.1.2 Adding Events
When you need to Add an Event to the Calendar, click the Add Event button. A form page will open that is used to create your new event, looking like this:
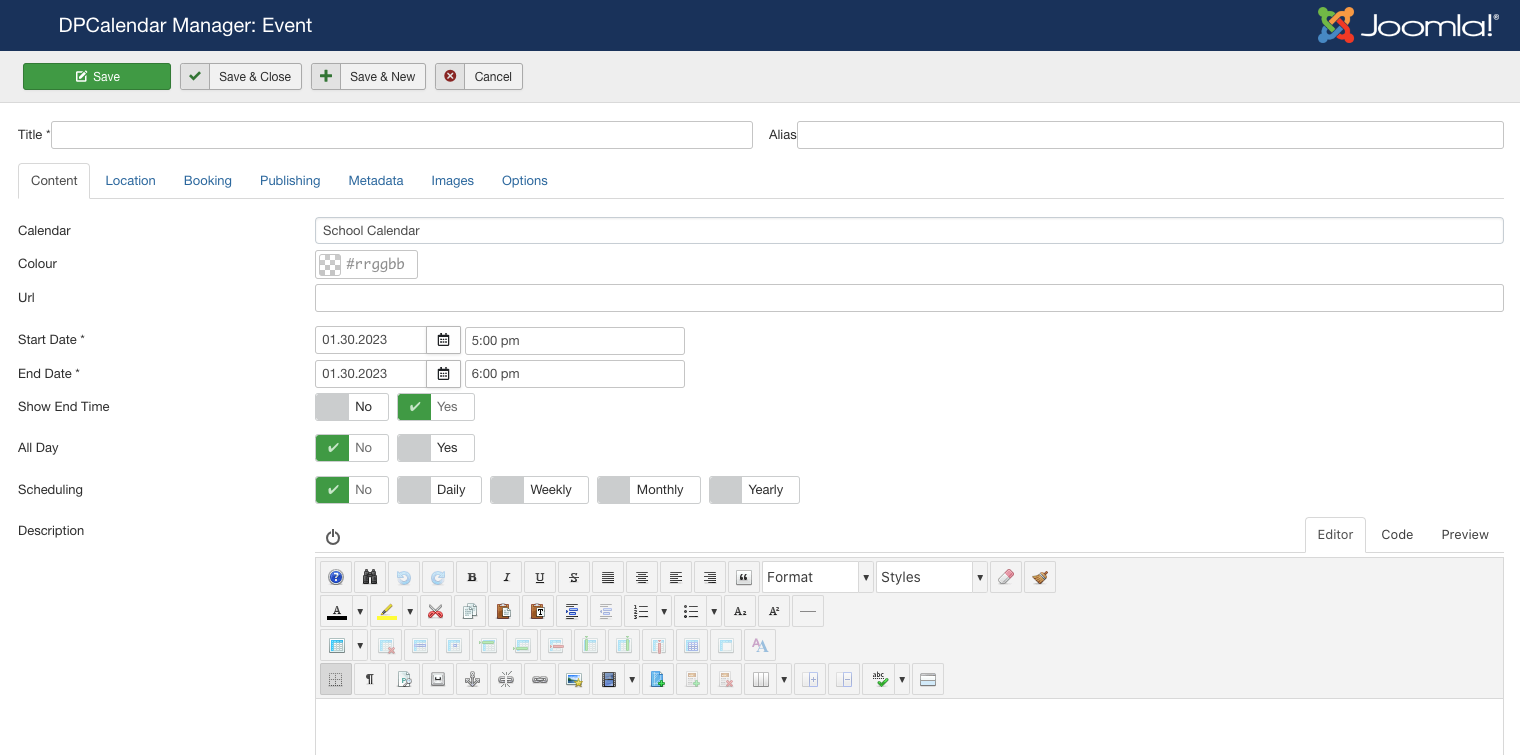
9.1.3 Key Calendar Fields
You will see a series of fields and tabs on this event editor form. The good news is that for 99% of your events, you only need to think about a small number of them on the Content tab. These fields are marked with an asterisk * and they are:
Title : Give your event a title, such as 'Parents' Evening'
Start Date/Time : Choose the start date of the event and, if the time of the event is important, choose that too
End Date/Time : Choose the end date of the event and, if the time of the event is important, choose that too
9.1.4 Optional Choices
Calendar : If you have more than one calendar (not often seen in Schools), use this chooser to select the calendar which this event belongs to. The default is usually fine to use.
Colour: If you wish, you can associate a particular colour with this event. In some situations you may decide that a particular colour is associated with all holidays whereas a different colour is associated with assemblies and so on. To choose a colour, click into the field and a colour swatch will pop-up. Use your mouse to choose the colour from within this pop-up box and then click outside the box for the colour to be inserted into the field for you.
Show End Time: If you do not know (or care) when the event will end, you can set in this field to No.
All Day : If the event has no particular start or finish time and runs all day then you would choose all day to be Yes.
Scheduling : If the event repeats on a regular cycle then you can choose from daily, weekly, monthly and, yearly. Depending upon which of these options you choose will dictate additional information that you'll be asked to provide.
Description : You can add a detailed description about the event if it is needed using the description field.