Here we will look as the basics for what is sent to you from the website.
So that your form can send its message to an e-mail address, we use the behaviours icon which looks like this:
![]()
as noted earlier, when you choose the behaviour icon you'll see a series of choosers one of which is labelled “Email Notifications”
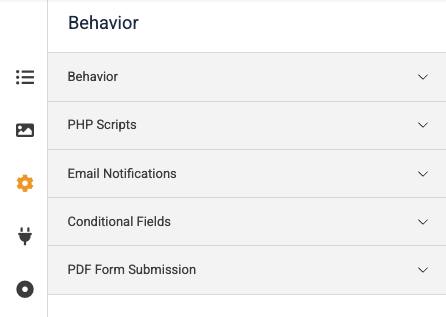
When you click on this option it will expand to show you details about who the message will be sent to, looking something like this (your own form settings will possibly differ):
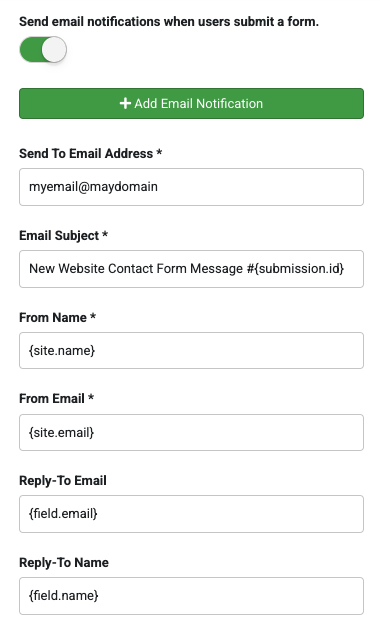
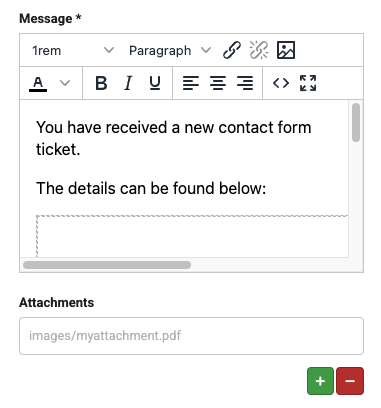
Send email notifications when users submit a form. – Yes or On
Send To Email Address *
This is the e-mail address in your business or organisation who should receive the message from the contact form. This is a mandatory field.
Email Subject *
A predefined subject has been created for you to give consistency so you know when a message has been received from the website. It will generally look something like this:
From Name *
This field holds the name of the website.
From Email *
This field holds the e-mail address of the website but it can be any e-mail address that you wish.
Reply-To Email
This field holds the e-mail address of the person who completed the form. Using this field allows you to reply directly to their query.
Reply-To Name
When the website visitor completes the form, this field will hold their name.
Message *
When the website visitor completes the form, this field will hold their message.
In almost all cases we have created a preset message holder for you which stylizes how the e-mail looks when it arrives in your inbox.
Attachments
If the form contains upload files options then you can use the Attachments field to attach those uploaded files to the outgoing e-mail