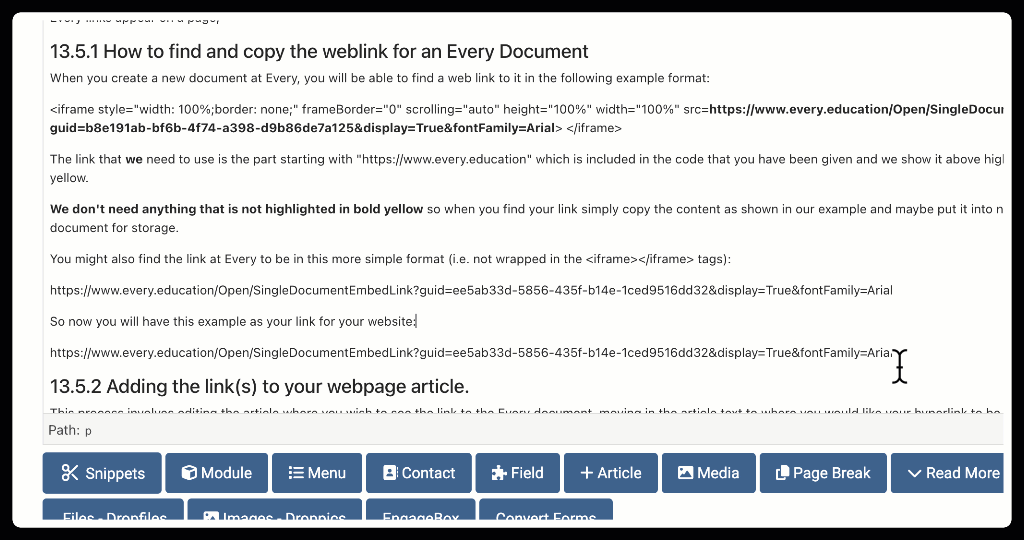Every is a third party service provider who allow schools to centralise their documents and give schools the ability to upload and update those documents without the need to change the link to them.
This section of the guide shows you how to add new Every document web links to article. if you need to add several links, you can simply do this action in a loop fashion to make a list of Every links appear on a page,
13.5.1 How to find and copy the weblink for an Every Document
When you create a new document at Every, you will be able to find a web link to it in the following example format:
<iframe style="width: 100%;border: none;" frameBorder="0" scrolling="auto" height="100%" width="100%" src=https://www.every.education/Open/SingleDocumentEmbedLink?guid=b8e191ab-bf6b-4f74-a398-d9b86de7a125&display=True&fontFamily=Arial> </iframe>
The link that we need to use is the part starting with "https://www.every.education" which is included in the code that you have been given and we show it above highlighted in bold yellow.
We don't need anything that is not highlighted in bold yellow so when you find your link simply copy the content as shown in our example and maybe put it into notepad or a Word document for storage.
You might also find the link at Every to be in this more simple format (i.e. not wrapped in the <iframe></iframe> tags):
https://www.every.education/Open/SingleDocumentEmbedLink?guid=ee5ab33d-5856-435f-b14e-1ced9516dd32&display=True&fontFamily=Arial
13.5.2 Adding the link(s) to your webpage article.
This process involves editing the article where you wish to see the link to the Every document, moving in the article text to where you would like your hyperlink to be displayed and then pasting the link to insert it. Here is that process in more detail:
Adding the link into the editor and using the Link Dialog
The Link dialog is ideal for creating a descriptive link using the long and awkward Every link that you start with.
To create a this kind of link:
- Place your cursor in the article at the insertion point where you want to show the link
- Paste the Every link that you copied from the Every site for the document you are interested in.
- Once pasted, select the entire link.
- Right Click the selected text (the Every Link) to see a dropdown appear:
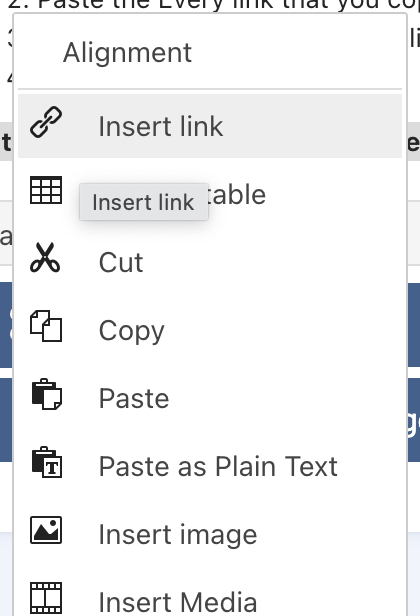
- Choose "Insert link"
- A popup will appear to create/edit the link
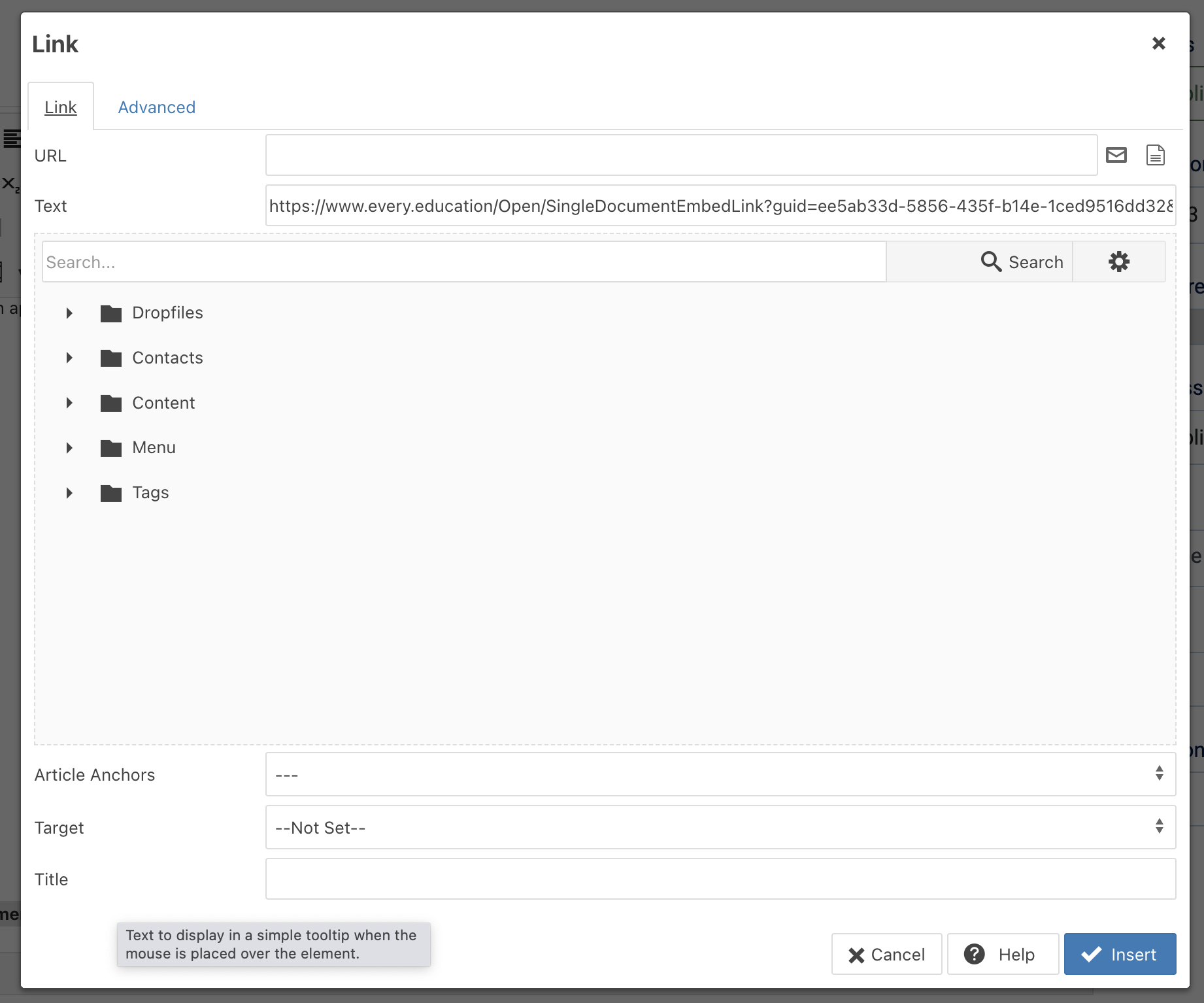
- The popup shows a number of fields, we only care about three of them
- URL
- Text
- Target
- Copy the entire content of the Text field into the URL field
- Now, delete the content of Text field and replace it with the name of the file at Every (example "Early Years Leaflet 2025"
- Change the value of the Target field to "Open in new window"
- Click "Insert"
- The popup will close and the new hyperlink will be seen in the article, using the Text value you added.
So now you will have this example as your link for your website:
And now, if you now Save & Close the article and view the website in the front end, the Every link will look like this (or very similar):

Here is a screen capture animation of that process (assumes you have pasted the Every Link into the article first!)