This tab is used to instruct the popup where to appear - not so much whereabouts on a particular page but more which page to appear on.
The website is driven by menus and the default page which loads when visitors first visit is the home page which is automatically driven by the home menu item:

Because the normal behaviour of a pop up is to appear on a home page so that nobody misses the message we need to configure the popup to do so and this is done by using the Display Conditions tab.
When first entering the tab, no conditions will have been set the popup will be set to appear on all pages which is probably inappropriate for most situations so we need to set the conditions for it to appear by clicking on “Set Conditions”:

This will change the information below allowing you to choose what conditions will be selected:
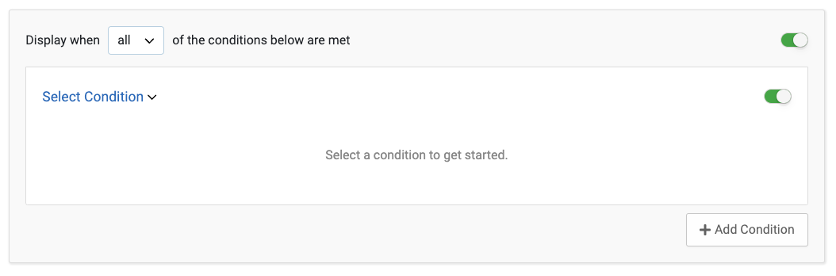
We start by clicking on the Select Condition pull down option:
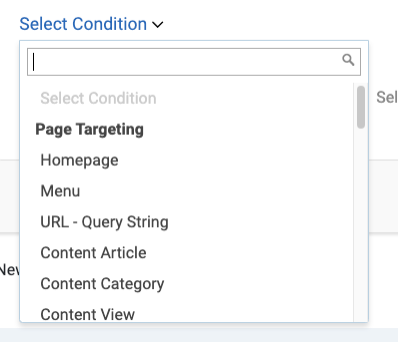
You can see that this offers you various different kinds of conditions that you can select and in virtually all cases we will choose Homepage:
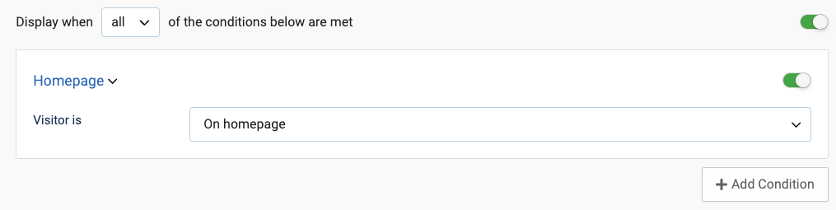
What this has done is configured the popup to only appear on the homepage and nowhere else.
Timers
One of the great benefits of using the content management system is that it knows what day and time it is and therefore it's possible to set your popup to appear starting at a date and time of your choosing and then two hide itself at a different date and time.
To do this, we add an additional condition. Note the Add Condition button at the bottom corner over the panel. When you click this button, you can choose an additional condition which works in conjunction with the home page option you have already chosen:
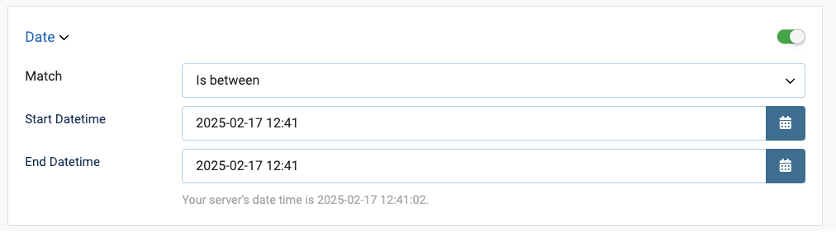
If you want your popup to appear on the homepage and at a set date and time, you can search in the select condition chooser by typing “Date” and related options will appear for you to choose. When you choose Date and hit the enter key, the panel will change to show you the option to set the parameters for starting and ending the popup appearance:
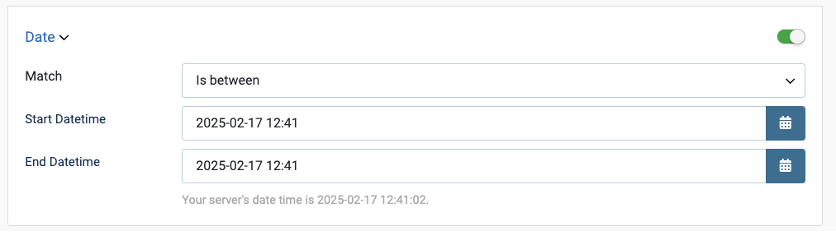
by default, the date and time set is ”now” as per your computer clock and you can use the calendar chooser to set the appropriate start and end dates and times.
You can add any number of different conditions but obviously, the more conditions you apply the more complex it can become.