Sometimes you will see an article with a black padlock next to its title. This means that the item is locked and cannot be edited. If you try to open the item to edit it, you'll see an error message telling you:
“Check-out failed with the following error: The user checking out does not match the user who checked out the item. You are not permitted to use that link to directly access that page", or similar.
These items will display a padlock icon next to the title to the affected item, like this:

6.17.1 What the padlock icon means
In Joomla, a padlock icon next to an article in the Article Manager indicates that the article is currently locked for editing. This typically happens when another user is editing that article at the same time, or if the session is still active from a previous edit. The site uses this locking mechanism to prevent different users from making simultaneous changes to the same content, which helps avoid conflicts and potential loss of data and guarantees no-one can overwrite somebody else’s simultaneous edits (but see later!). The padlock tells you someone else might be editing the item you want to work on.
This can also happen (item can be locked) if a user does not properly close the article after editing. The system may still consider it locked until the session times out or the user logs out or when someone gets timed out of an editing session or used the back button or simply closed the browser instead of the Save & Close or Close button.
In Joomla, when a user begins editing an article, a session is started to track that editing process. If the user navigates away from the article, closes the browser, or end their editing activity without properly saving and closing the article, the session may remain active on the server for a certain period.
As such an item will remain locked if you don’t exit/close the item properly (see below for what this means) once you are finished editing. This is by far the most common cause for locked items.
Fortunately this is a very easy problem to fix.
6.17.2 Who did it?
To find out who was responsible for the article being locked, hover your mouse over the padlock and a popup will show that tells you who last started the edit session and at what time they started it:
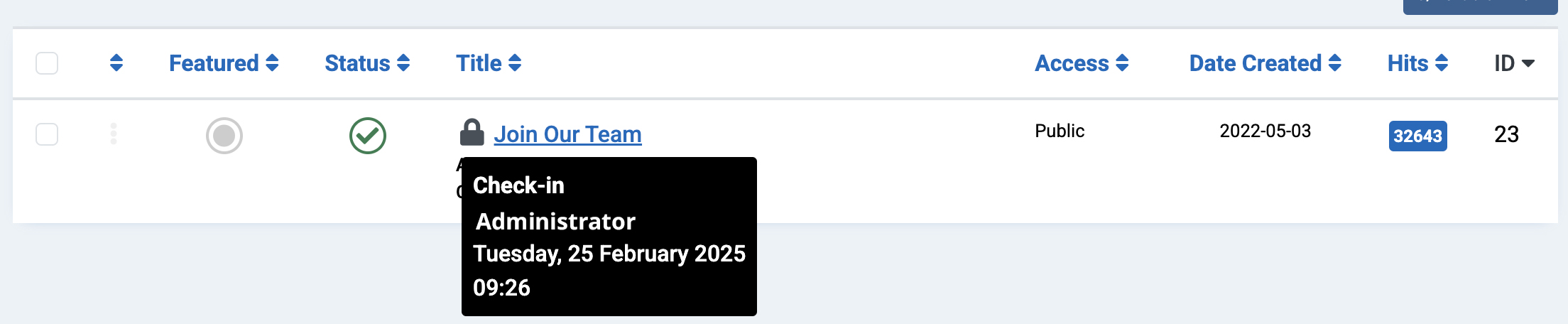
6.17.3 How to unlock a locked item
First do not worry, because you are an administrator you can unlock all those items one by one or all of them in one go.
If you want to unlock only one item, simply click on the padlock to unlock the item.
If there are many locked items, select the items with the tick box next to each and click the Check In button from the Toolbar; this works with one or multiple items selected.
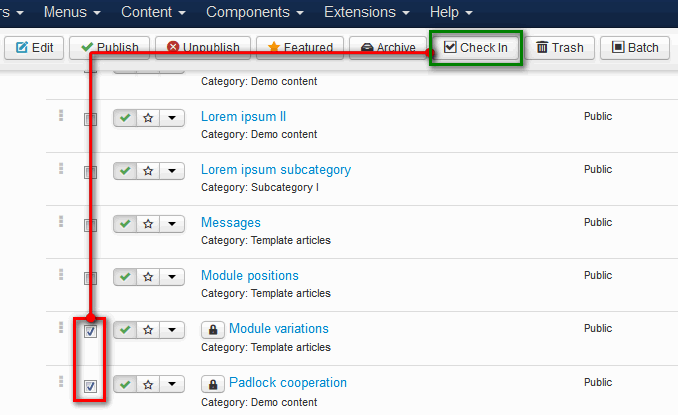
6.17.4 Closing Article Edits Correctly to prevent Locking
What do we mean by ‘closing an item correctly’?
When you finish editing the article, it’s your job to tell the website "I’m finished now, you can let someone else modify this item now if they need to!"
If you don’t let the website know you’re done, it assumes you’re still actively modifying the article and blocks anyone else from editing it, even if you have disappeared for a coffee!
Here are a few common scenarios that leave an item unnecessarily locked even after editing is complete:
- The editor simply closed the browser tab
- The editor hit the back button on the browser
- The editor went to a different tab without clicking ‘close’
- The editor went for a coffee break and the session timed out
- The editor closed the browser altogether
What are the proper ways to close an item?
To tell the website that you’re finished editing and to allow others to edit an article, there are two correct ways to exit the article:
- Click on the Save & Close button
- Click on Save and then the Close button