8.4.1 Selecting files
When you have lots of files in a folder and want to choose more than one, you can use the CTRL key to choose multiple files at once. Keep the CTRL key down while clicking your target files.
If you want to select a GROUP of files (for example the bottom 20 files), you can click the first in the group and, holding SHIFT, you can select the last in the group. All in the group will now be selected.
8.4.2 Simple Tools
When you select any file in a folder, above the centre panel you will now see a set of options:

Let's run through these so you understand what they do and when you can/should/should not use them.
8.4.3 Copy and Paste Icons
You might think it's a nice idea to be able to copy a file and paste a copy into another folder. We don't recommend it!
Using the Copy and Paste features at all is a bad idea and this is because doing this creates a completely new instance of the copied file and the result is that when you need to update the file, you have to perform that task twice, once for each copy. There are better ways to achieve this so please read on!
8.4.4 Making a 'Clone' of a file the RIGHT way!
So we now know its not great to copy and paste a file across folders but even so, sometimes you might need to show a file in more than one folder. For example you might want to show a Safeguarding Policy in TWO places at once?
This is easy to do by using the Multi-Category feature.
8.4.5 The Multi-category option
This useful option allows you to upload a single file into its main folder but then instruct Dropfiles to display it in more than one folder.
At any one time, there is only ONE copy of your uploaded file which we might call the master copy. When we use Multi-category, Dropfiles creates a link to the master and sets it to appear in one or more additional categories that you can choose.
With this in place, when you need to remove (or update) the master file, you only need to do it once - the link is either deleted or updated at the same time.
This saves you time worrying and trying to remember if there is a copy of a file that you missed elsewhere! The neat part is that when you update the master, all links to that file are also updated. (see Working with Document Versions for how this works).
8.4.6 Creating the Multi-category setting for a file
When you select a file, it will show an orange border around it. You can now scroll down the righthand settings panel to configure the selected file to belong additional categories using the Multi-Category field. The screenshot below shows us setting a multi-category arrangement for our Safeguarding Annex A document so that it also appears in the Key Policies folder.
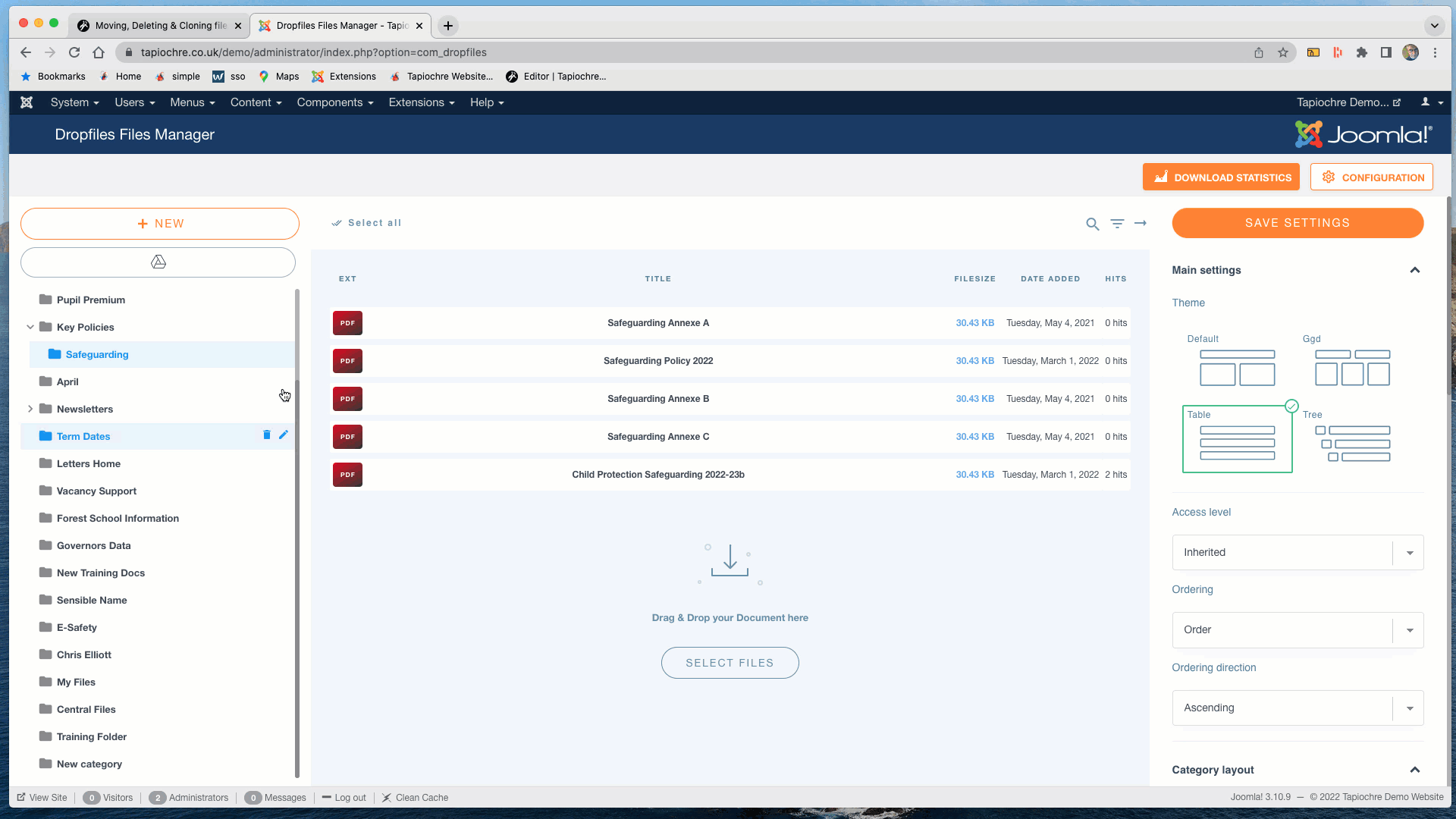
8.4.7 Removing a Multi-category setting for a file
Select the file, it will show an orange border around it. You can now scroll down the righthand settings panel to the Multi-Category field. Note a small X in the Multi-category choice in the panel.
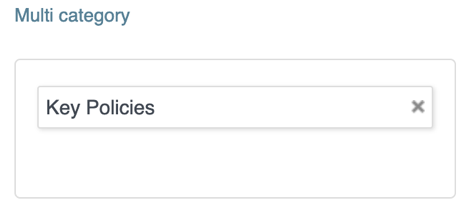
Click this X to remove the link for the selected file to the target Multi-category folder. Only the link is removed, the source file is still kept intact.
8.4.8 Deleting files that are set as Multi-Category
An important aspect of Multi-Category to be aware of is what happens when you use the Delete process. Let's consider our Safeguarding Annex from the image above. The original file is in the Safeguarding Category/Folder and we created a multi-category instance of it in Key Policies.
Let's assume some months have passed and we need to get rid of that file and we don't recall how we added it on day one. We know (from visiting the front end of the website) that the file can be seen on the Key Policies page and, sensibly we should look in that same titled folder in Dropfiles and try to delete that 'version'. When we select the file, we will see the blue notice in the right hand column:
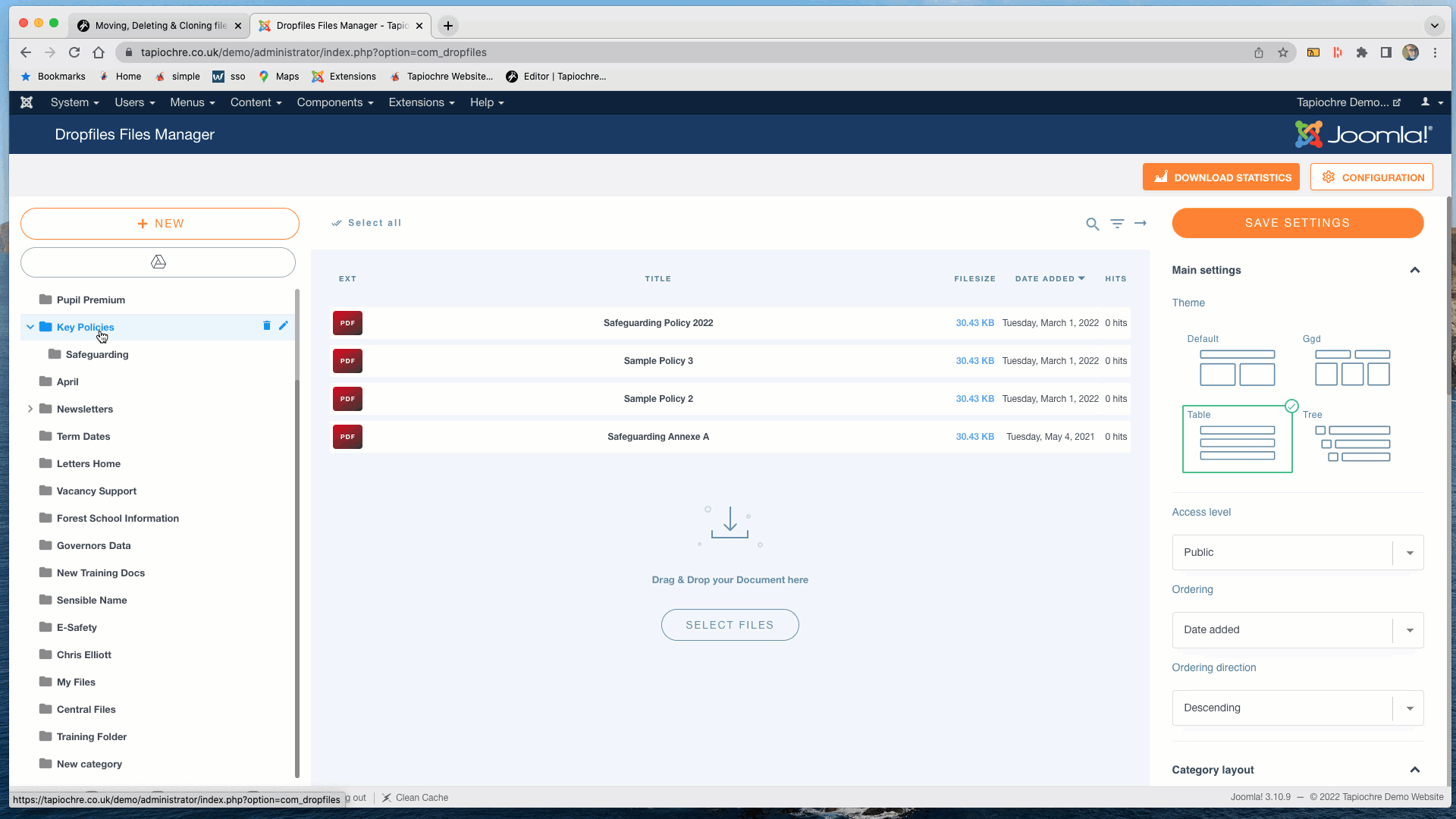
Dropfiles warns you that the selected file is actually a multi-category file and that you need to work on the original or master copy rather than its clone. It shows a blue button labelled "EDIT ORIGINAL FILE":
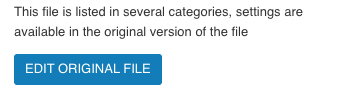
If you click on the "Edit Original File" button, Dropfiles will take you to the folder where the original file lives and it will select the master file for you.
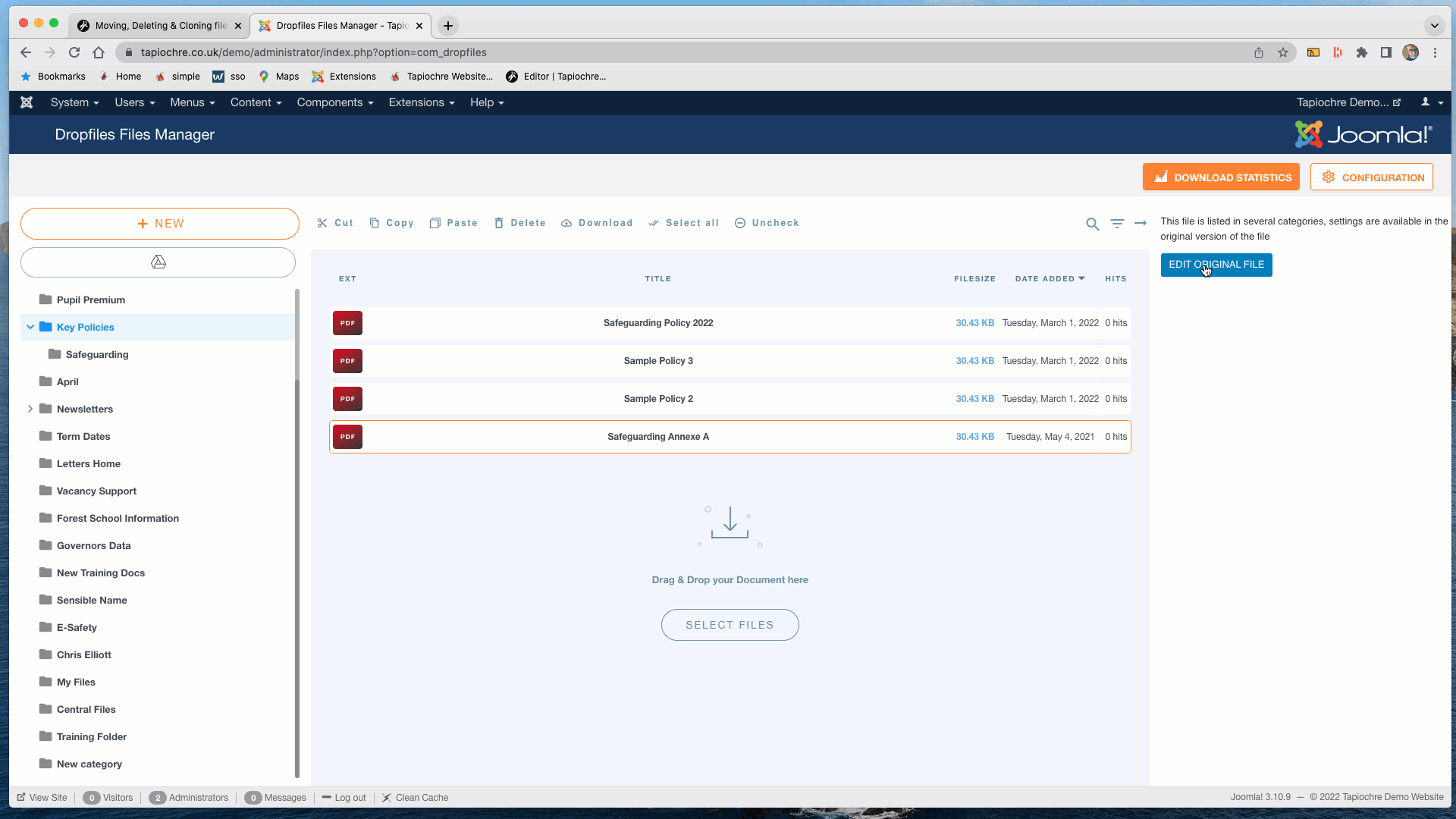
Now, you will be able to safely delete the master file and the multi-category versions will also be deleted at the same time.
Also...
In addition, if you try to rename a linked file, the same thing will happen. A warning that you are trying to edit the wrong file and you need to edit the original master.
But...
It is possible to delete a cloned file in its folder! If you do this, the master is NOT deleted but the master's multi-category setting is removed.
8.4.9Deleting A File
Select the file(s) that you want to remove and click on the delete trashcan icon in the top bar. You’ll be asked if you want to confirm your request.
Note that when you delete files, they are not retrievable.
8.4.10 Download a File
If you wish to download a file to check its content, you can select it in the List of files and click on the download option in the top bar.
![]()
8.4.11 Select All Icon
This icon does what it says on the tin; it selects all files in the selected folder so you can (for example) delete them all. Use this with caution!
8.4.12 Uncheck Icon
If you selected all or have several items selected, this icon will deselect all files.